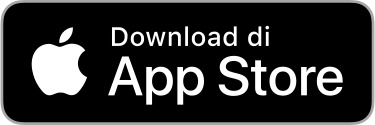100% Ampuh! 5 Cara Menghapus Background Foto di iPhone Free
- Team
- November 15, 2021
- Uncategorized
Mencari cara menghapus background foto online di iPhone? Kabar gembira, kami punya 5 cara menghapus background foto online free di iPhone khusus buatmu.
Dulu, cara menghapus background foto cenderung rumit atau harus memakai fitur berbayar. Tapi kini kita bisa mengganti latar foto dengan mudah memakai aplikasi hapus background foto di iPhone gratis Collart Collage Maker.
Bagaimana cara pakainya? Ini ulasan lengkapnya!
Bagaimana Cara Menghapus Background Foto dengan Collart Collage Maker?
Menguasai cara menghapus background foto adalah keharusan di masa kini. Cara menghapus background foto amat berguna untuk menyingkirkan objek mengganggu atau menambah nilai estetika foto.
Kabar gembiranya, sekarang ada cara menghapus background foto yang gampang dengan Collart Collage Maker. Ini adalah aplikasi hapus background foto di iPhone yang menyediakan banyak sekali fitur edit pro gratis!
Termasuk di dalamnya adalah fitur hapus background otomatis. Cukup dengan sekali klik saja, selanjutnya Collart Collage Maker bisa langsung menghapus background objek fotomu dengan rapi. Canggih sekali, bukan?
Siapapun kini bisa jadi editor foto pro dengan Collart. Tidak perlu lagi belajar cara menghapus background foto yang rumit di app lagi—seperti Photoshop.
Yuk langsung download aplikasi hapus background foto di iPhone ini dengan menekan tombol di bawah ini
3 Cara Menghapus Background Foto Online Free
Cara Menghapus Background Foto Otomatis
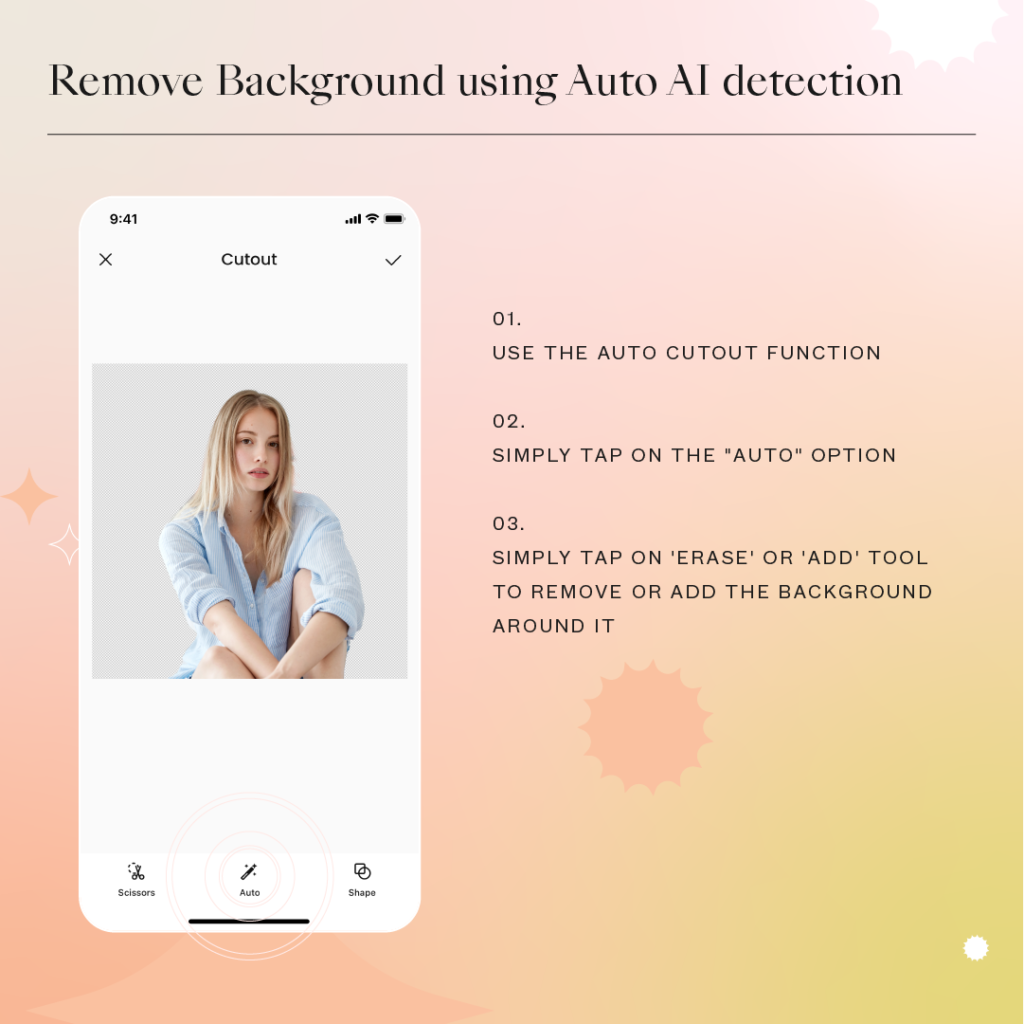
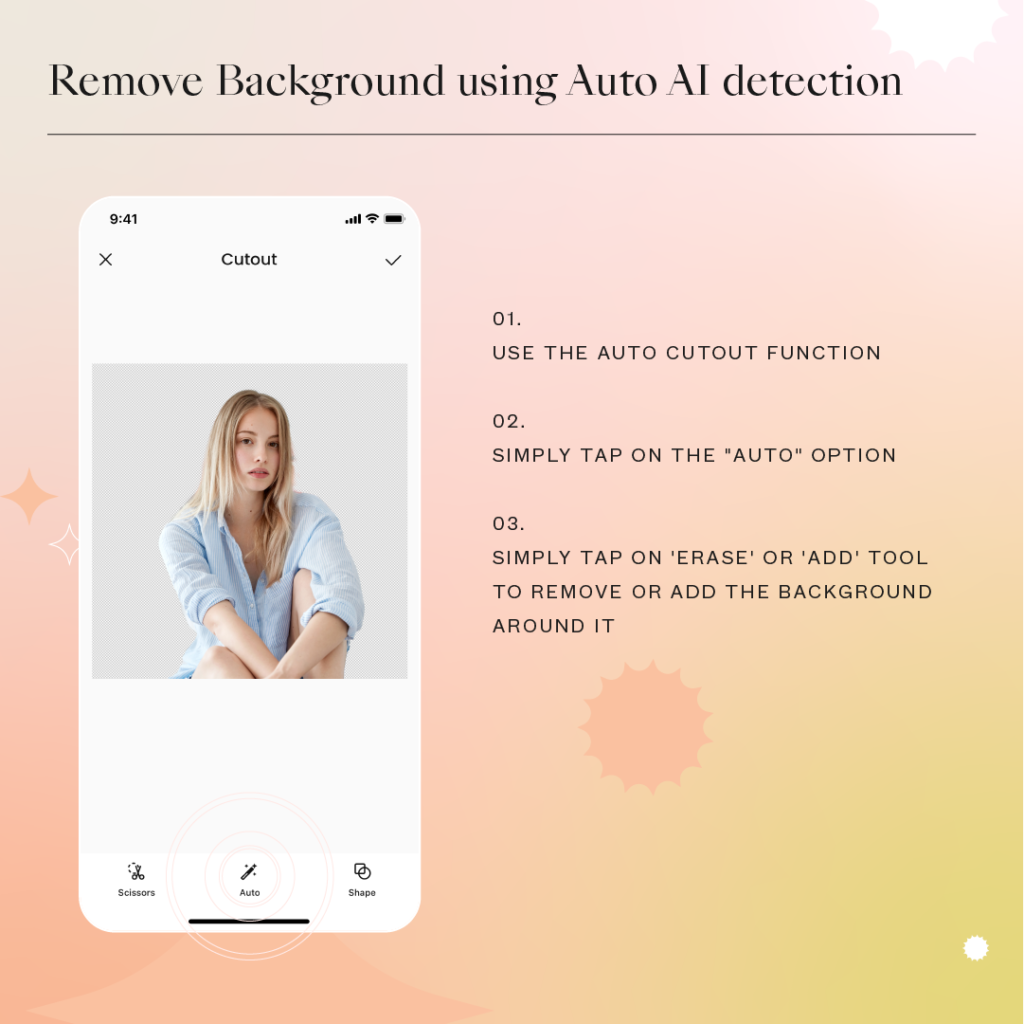
Ingin menghapus background otomatis tanpa repot? Segera aktifkan fitur Potong Otomatis dari Collart!
Hebatnya, fitur potong otomatis ini dilengkapi pemindai cerdas khusus (teknologi AI) yang bisa mendeteksi subjek utama dalam fotomu. Collart adalah satu-satunya aplikasi hapus background foto di iPhone yang dilengkapi alat edit secanggih ini.
Cukup klik tombol “Otomatis” pada aplikasi, lalu serahkan sisanya pada app. Collart akan mendeteksi ‘memilih’ subjek utama pada fotomu lalu ‘memisahkannya’ dari gambar latar belakang
Setelahnya kamu bisa langsung menghapus background dengan tombol hapus. Mau langsung ganti background juga bisa! Klik tombol tambah dan pilih saja gambar latar belakang baru untuk diselipkan ke foto.
Cara Menghapus Background Foto Manual
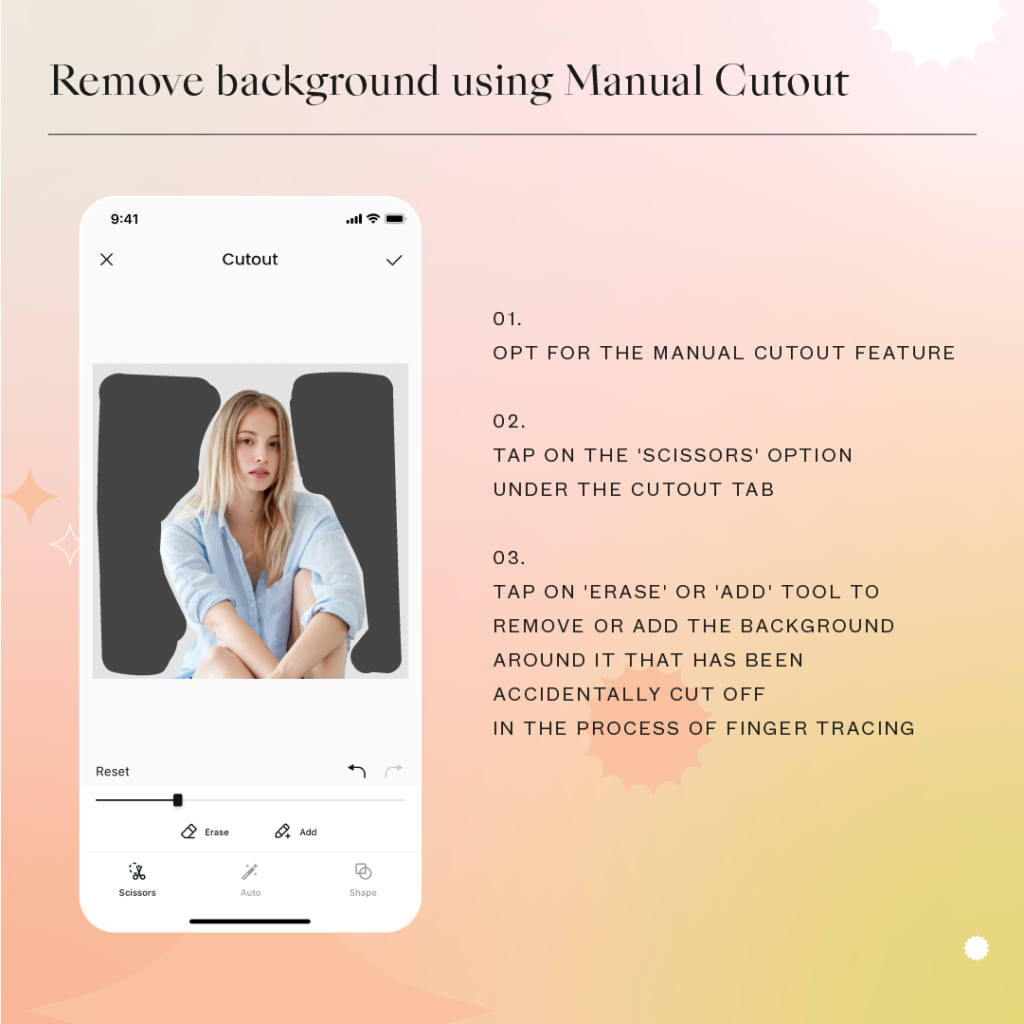
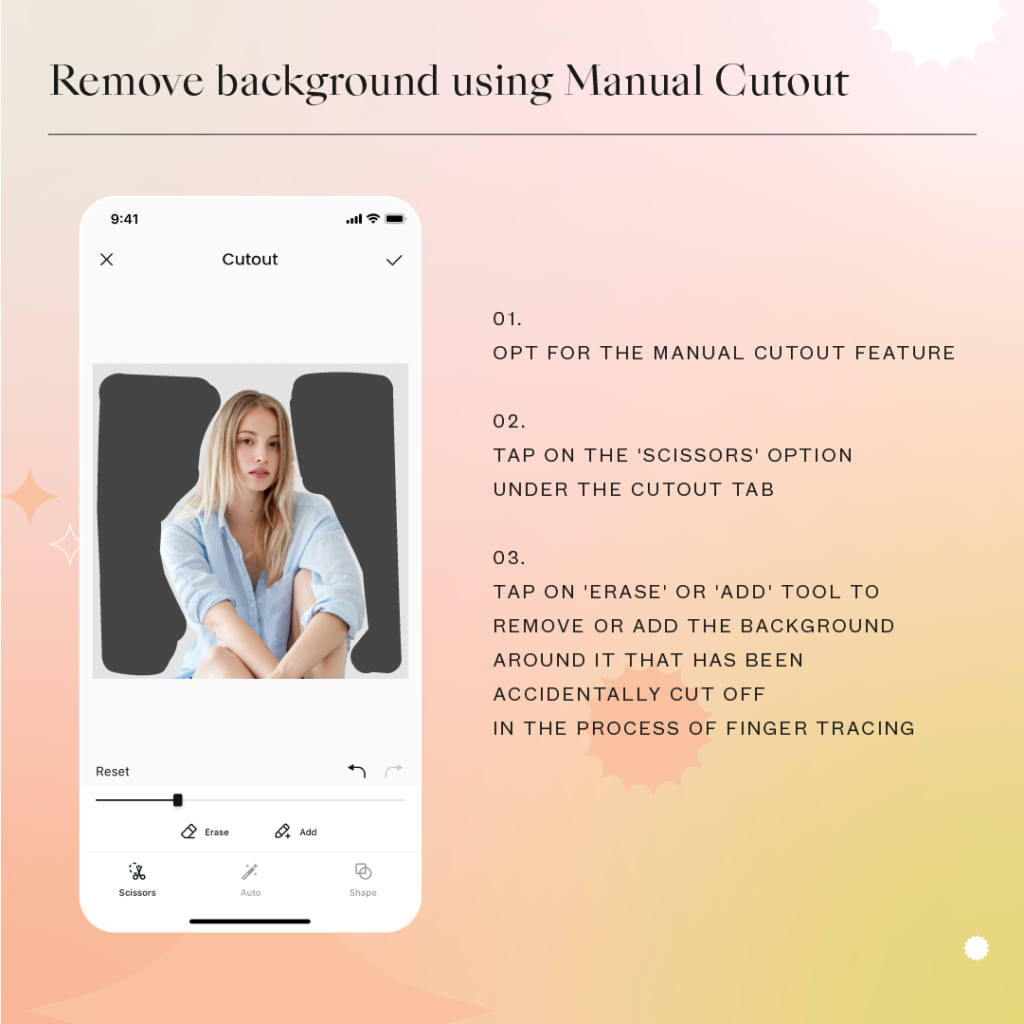
Fitur deteksi dan potong otomatis memang sangat praktis. Tapi bagaimana kalau ada bagian dari gambar latar belakang yang ingin kita pertahankan?
Tenang saja, sebab ada fitur potong manual sebagai alternatif.
Fitur ini akan membantu kamu memilih area-area di foto yang ingin dipertahankan. Sisa bagian yang tak dipilih bisa kamu ganti atau hapus.
Begini caranya:
- Buka aplikasi hapus background foto di iPhone “Collart Collage Maker”.
- Pilih foto yang mau dihapus latar belakangnya.
- Klik menu potong > pilih ikon ‘gunting’.
- Arahkan kursor pada objek-objek di foto yang mau kamu pertahankan serapi mungkin.
- Klik fitur ‘hapus’ (untuk menghapus background) atau ‘tambah’ (untuk menambahkan latar belakang baru).
- Selesai!
Cara Menghapus Background Foto dengan Bentuk Geometris
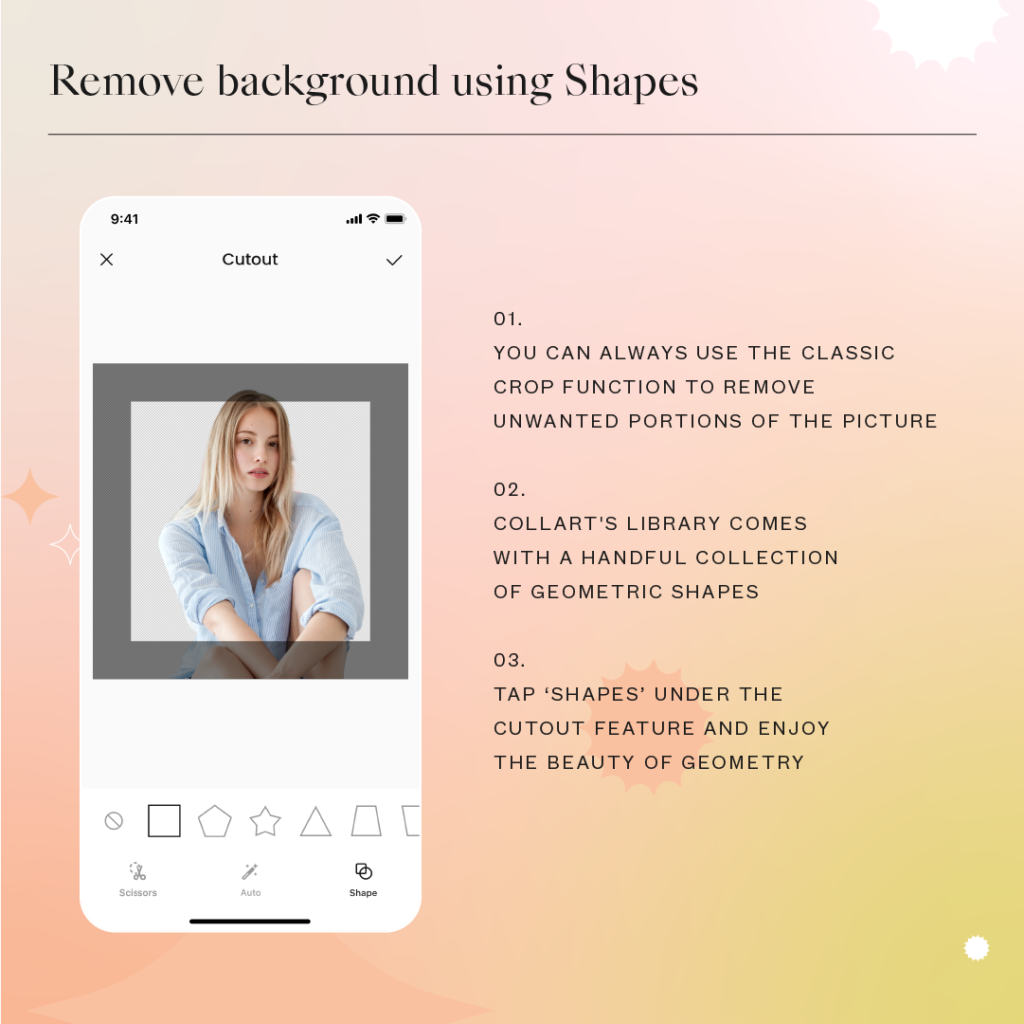
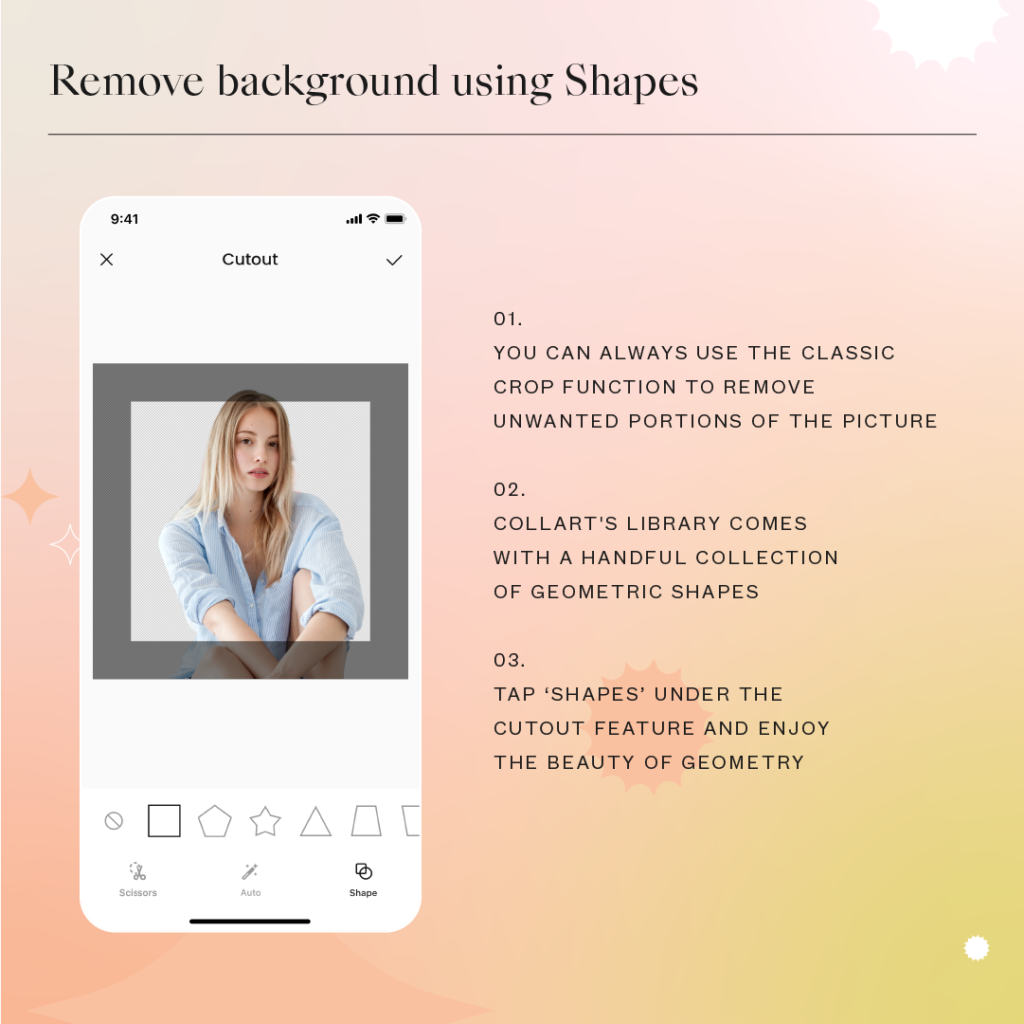
Ada juga yang ingin menghapus background foto online free dalam bentuk-bentuk geometris tertentu: lingkaran, persegi, segitiga, bintang, dan lain sebagainya.
Kalau kamu mau menghapus-sekaligus-membentuk frame foto dalam rupa geometris tertentu, Collart juga punya solusinya! Perpustakaan editing Collart punya ratusan koleksi bentuk geometri terlengkap siap pakai sepuasnya khusus untukmu.
Mulai dari bentuk segitiga, lingkaran, hati, persegi, persegi panjang, segi lima dan lain-lain semua ada lengkap di Collart. Temukan semuanya di menu ‘Potong’ > opsi ‘Bentuk’, lalu fotomu akan otomatis terbentuk mengikuti rupa geometris pilihan.
Sempurnakan Editan dengan “Hapus” atau “Pulihkan”
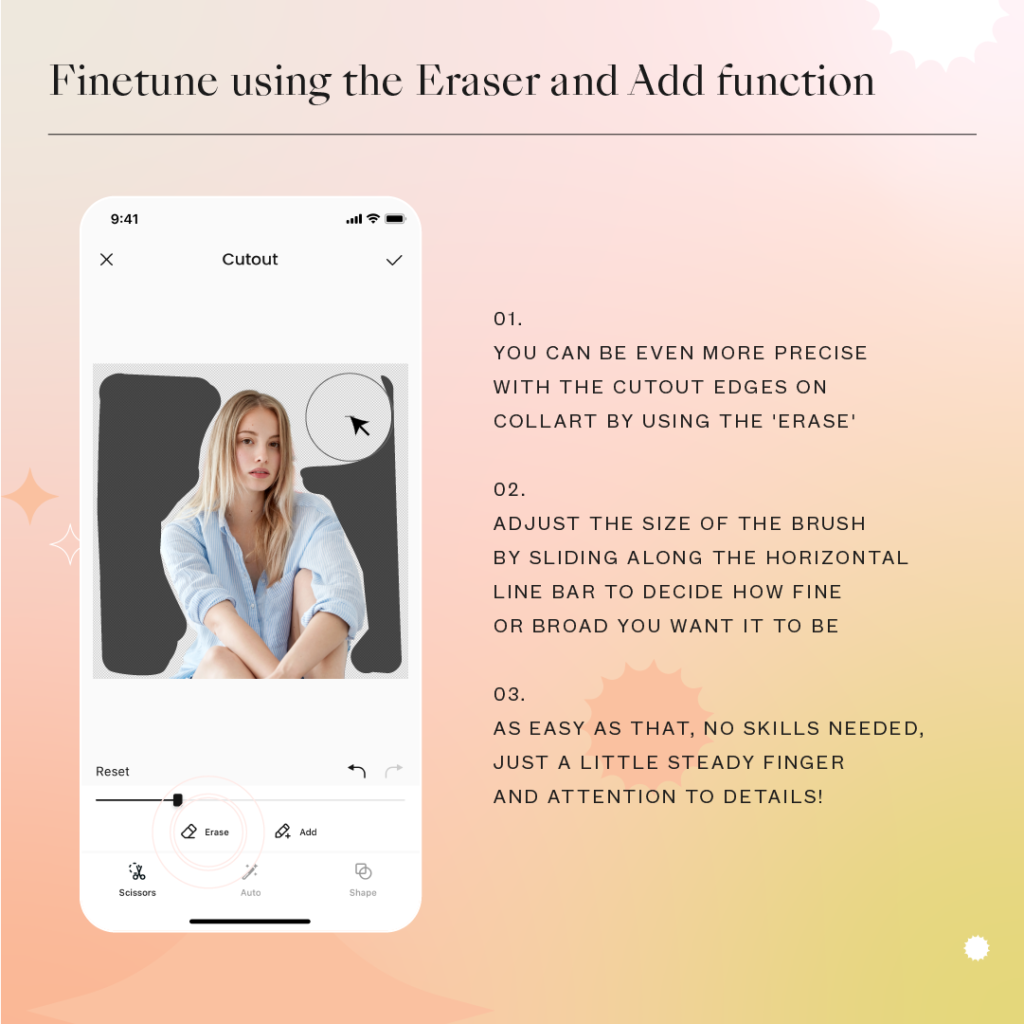
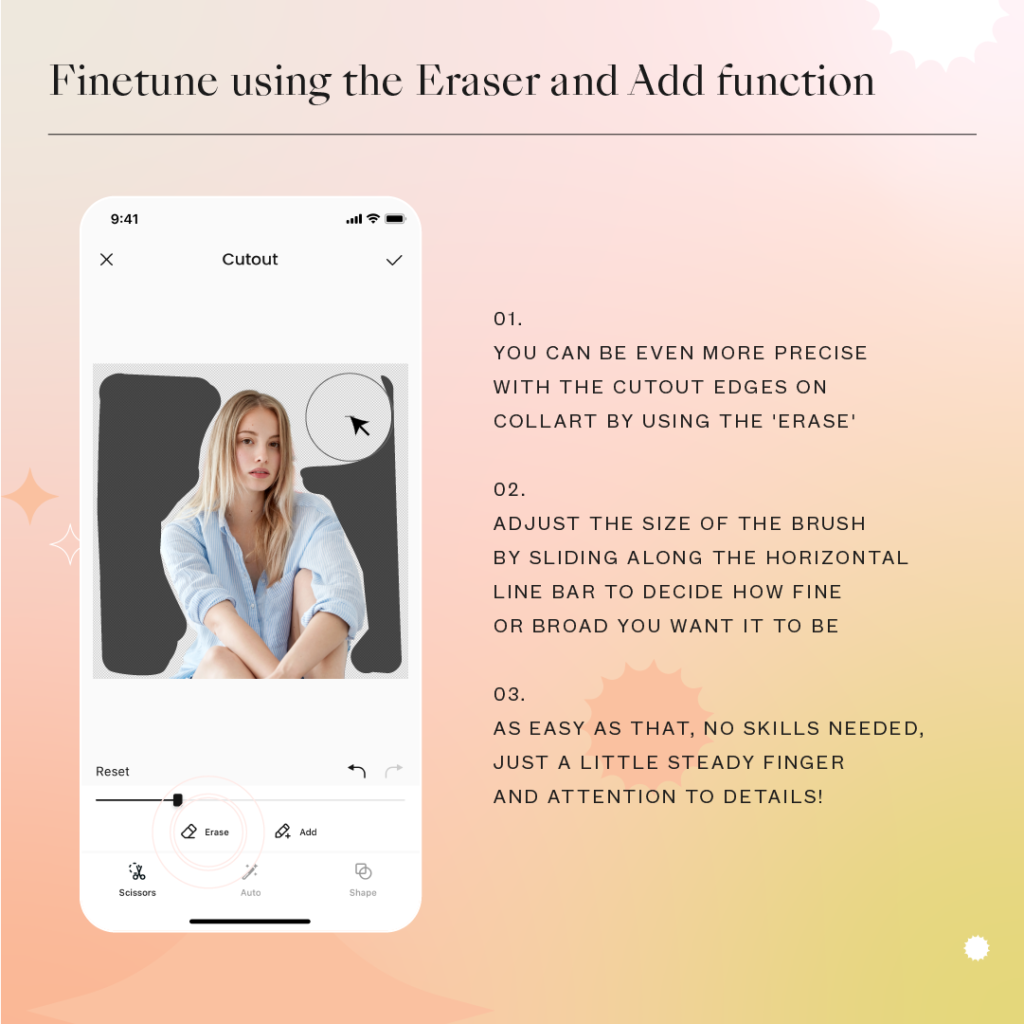
Masih belum puas dengan editanmu? Jangan khawatir, kamu masih bisa menyempurnakannya dengan fitur penghapus atau pulihkan gambar.
Fitur penghapus bisa kamu manfaatkan untuk merapikan bagian-bagian pinggir subjek yang masih berantakan. Jangan lupa untuk menyesuaikan ukuran penghapus agar lebih pas dengan kebutuhan, ya.
Begitu juga sebaliknya—kalau ada areal objek foto yang tak sengaja terhapus oleh fitur potong di awal, segera pulihkan dengan fitur “tambah”. Alat ini akan mengembalikan areal objek yang terhapus ke posisi semula.
Praktis sekali, bukan? Collart Collage Maker benar-benar memungkinkan siapapun jadi editor foto profesional dalam hitungan menit. Tidak perlu skill apapun; cuma daya kreativitas plus gerakan tangan yang mantap di atas kanvas editing saja.
5 Cara Menghapus Background Foto Online di iPhone
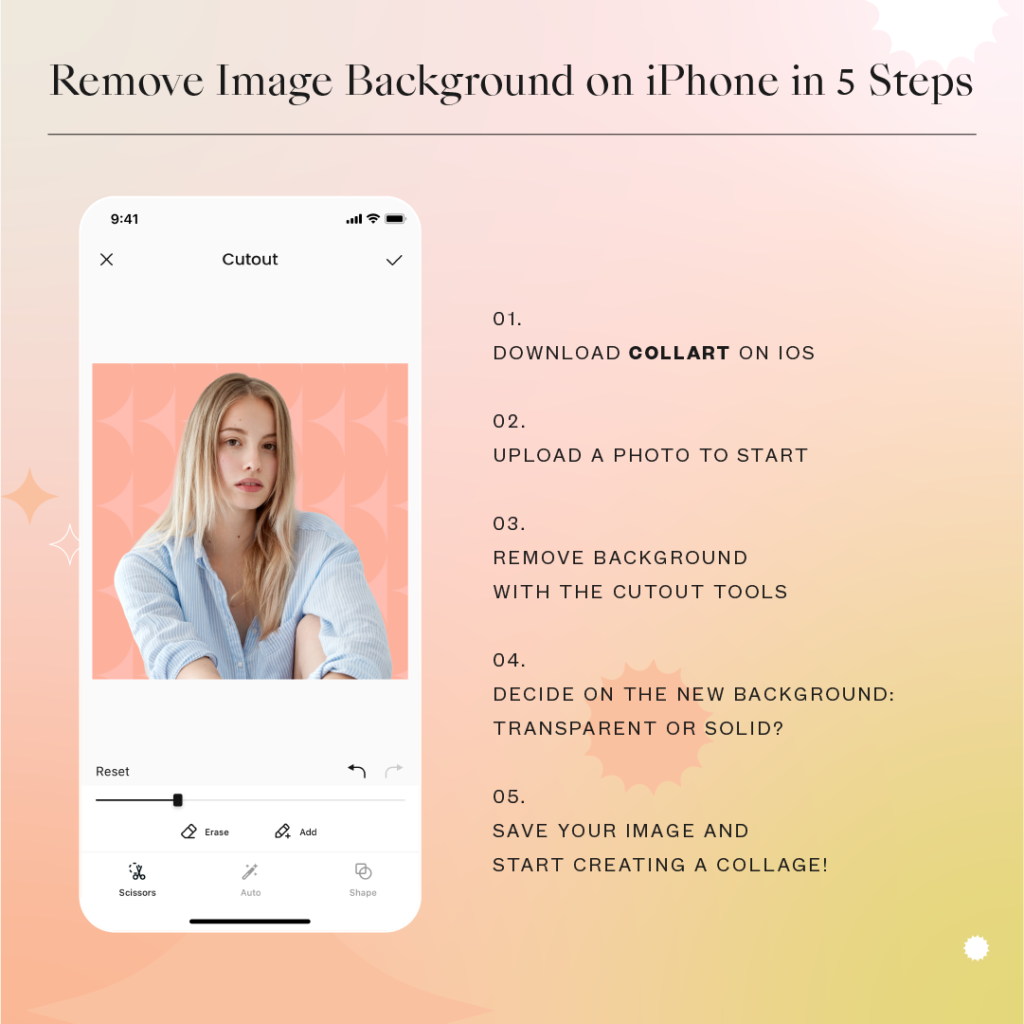
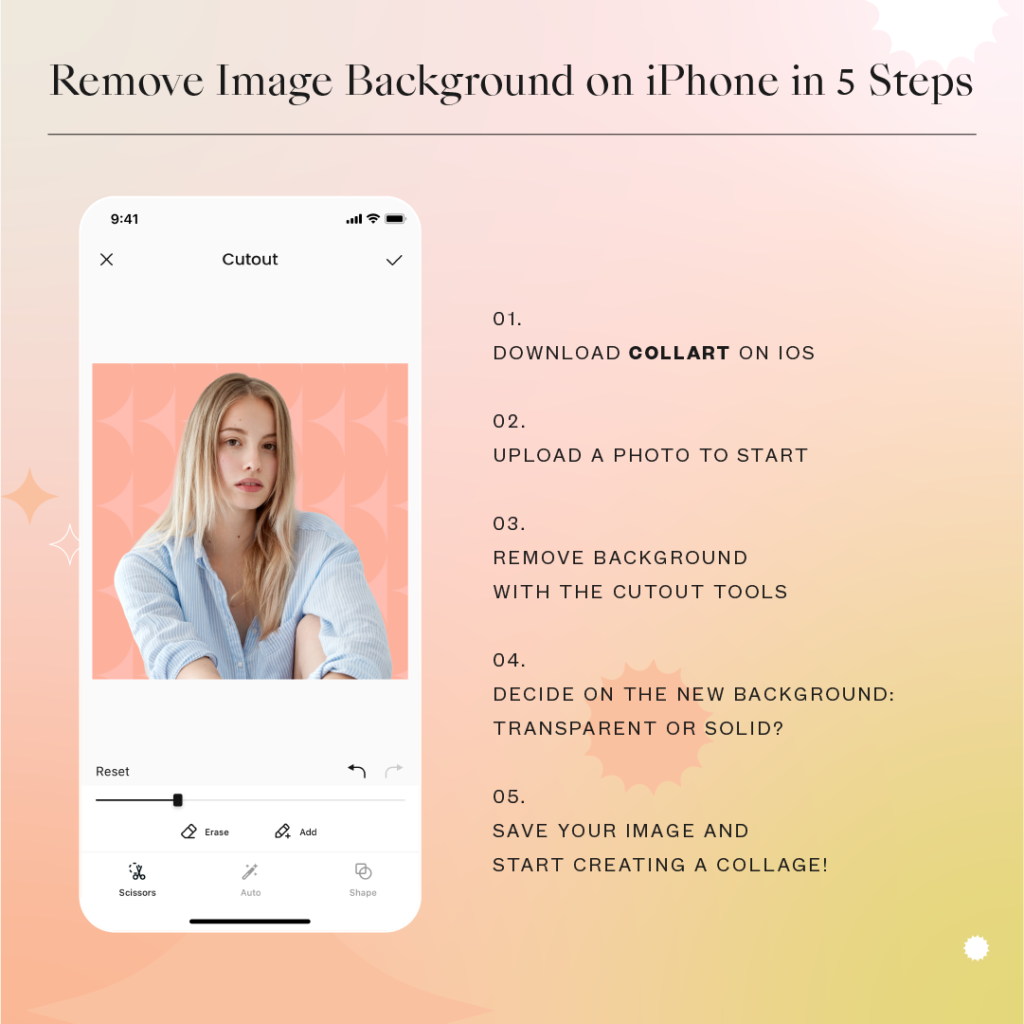
Inilah 5 langkah simpel mengganti background foto online free dengan Collart.
Yuk langsung simak dan cobain!
1. Download Collart Collage Maker
Sebelum mulai, pastinya kamu harus punya aplikasi hapus background foto di iPhone. Collart adalah rekomendasi app foto editor terbaik yang wajib kamu coba.
Selain semua fiturnya premium dan gratis, Collart sangat gampang dipakai siapa saja termasuk untuk pemula. Kamu bisa langsung berkarya membuat banyak editan foto estetik langsung dari smartphone saja!
Tidak percaya? Download dan cobain Collart sekarang di sini:
2. Unggah Foto dan Mulai Edit
Setelah mendownload app, klik tombol ‘edit’ dan pilih foto yang mau diedit dari album iPhone-mu. Import/unggah foto ke aplikasi Collart untuk mulai proses menghapus foto.
3. Hapus Latar Fotomu
Cari fitur ‘Potong’ pada aplikasi. Collart menyediakan tiga jenis fitur potong: otomatis, manual (ikon gunting) dan bentuk geometris. Pilih salah satu sesuai kebutuhan lalu sesuaikan bentuk potongannya agar rapi.
Jangan lupa sempurnakan hasil editan dengan menghapus detil-detil pinggir yang masih berantakan atau menambahkan gambar latar belakang baru.
4. Pilih Latar Belakang Baru: Transparan atau Foto?
Ada dua pilihan tipe latar belakang baru yang bisa kamu gunakan pada fotomu: membiarkannya transparan (menjadi stiker) atau menambahkan foto latar belakang baru.
Collart menyediakan banyak foto latar belakang gratis dengan beragam corak, warna dan tekstur yang bisa kamu pakai. Pun kamu juga tetap bisa memilih foto background baru dari galeri sendiri.
5. Simpan Foto dan Bagikan
Simpan foto dengan format PNG kalau kamu mau membiarkannya tanpa background. Dengan begini fotomu bisa digunakan kapan saja sebagai sticker buatan sendiri. Tapi jika fotomu mau disimpan lengkap dengan background barunya, pastikan untuk mengklik opsi format JPG, ya.
Nah itulah dia tata cara hapus background otomatis dan simpel dengan Collart. Hasil editan sekarang bisa kamu pakai untuk membuat editan kolase atau diupload ke sosial media. Selamat mencoba!
Download Aplikasi Hapus Background Foto di iPhone di Sini!
Gampang sekali bukan cara menghapus background foto online free dengan Collart Collage Maker? Tidak perlu repot-repot berlangganan fitur editor premium, atau belajar cara ganti latar belakang yang rumit (seperti pada Adobe Photoshop, misalnya)!
Yuk download aplikasi hapus background foto di iPhone “Collart Collage Maker” sekarang
Langsung pasang aplikasinya dan mulailah membuat ratusan karya foto estetik sesuai kreativitasmu.
Follow juga sosial media Collart untuk mendapat lebih banyak tips trik editing foto estetik lainnya secara gratis.
Sampai bertemu lagi!
Baca juga: Mengenal 4 Cara Buat Doodle Art: Bikin Fotomu Lebih Estetik!
Lebih dekat dengan Collart aplikasi editor pro:
Facebook | Instagram | Twitter | Pinterest | Telegram