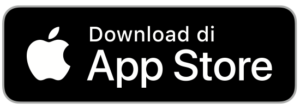Fungsi & Penggunaan
Untuk menambahkan foto ke kolase foto kamu,
● Pilih opsi yang kamu inginkan untuk membuat kolase kamu.
● Perpustakaan foto kamu akan muncul.
● Pilih foto dan ketuk ‘✔ ‘untuk melanjutkan mengedit proyek kamu.
Catatan: kamu akan diminta untuk memberikan izin kepada Collart untuk mengakses Foto dari perangkat. Kamu dapat mengubah izin ini kapan saja di Pengaturan > Collart
Untuk mengedit foto di Editor Foto dan Pembuat Kolase Collart,
● Impor foto kamu ke dalam Kolase.
● Ketuk ‘Sesuaikan’ di menu bawah.
● Ketuk opsi pengeditan untuk mengedit foto kamu di sana.
Otomatis: kamu dapat memilih opsi ini agar AI secara otomatis menyesuaikan pengaturan terbaik untuk foto kamu.
Eksposur: Proses membuat foto seterang atau segelap yang kamu inginkan.
Kontras: Mengacu pada rentang gelap hingga terang.
Kehangatan: Meningkatkan jumlah warna merah, kuning, dan oranye, berbeda dengan biru, hijau, dan teal dalam foto.
Saturasi: Menyesuaikan intensitas warna.
Vibrance: Meningkatkan intensitas warna yang lebih redup dan membiarkan warna yang sudah jenuh dengan baik.
Ketajaman: Memberikan gambar tampilan yang lebih tajam dan bersih.
Bayangan: Menyesuaikan bagian paling gelap dari foto.
Sorotan: Menyesuaikan bagian paling terang dari foto.
Vignette: Menciptakan batas yang lebih gelap, terkadang terlihat seperti buram atau bayangan, di bagian tepi foto.
Tint: Menyesuaikan white balance yang berkaitan dengan level warna.
Noise Reduction: Mengurangi noise luminance dengan meratakan nilai piksel dan menghaluskan gambar.
Blur: Ini menambahkan efek buram ke foto kamu.
Untuk mengubah ukuran, memposisikan ulang, atau memutar gambar kamu dalam kolase foto,
● Ketuk gambar yang ingin kamu ubah ukurannya, ubah posisinya, atau putar.
● Setelah mengetuknya, kamu akan melihat opsi di sudut gambar.
● Sekarang kamu dapat dengan mudah mengubah ukuran, memposisikan ulang, atau memutar foto kamu.
Untuk memotong gambar dalam kolase foto,
● Ketuk gambar yang ingin kamu potong.
● Setelah mengetuknya, kamu akan melihat daftar opsi di bagian bawah.
● Ketuk “Pangkas” dan pilih rasio aspek yang kamu inginkan atau dengan menyesuaikan batas gambar.
● Klik ‘✔’ di pojok kanan atas untuk kembali ke layar utama.
Untuk menduplikasi stiker, vektor dan/atau gambar,
● Ketuk stiker, vektor, dan/atau gambar yang ingin Anda duplikat
● Ketuk “Duplikat” di bawah menu bawah
Untuk menghapus stiker, vektor dan/atau gambar,
● Ketuk stiker, vektor, dan/atau gambar yang ingin Anda hapus
● Ketuk “Hapus” di bawah menu bawah
Untuk membatalkan penghapusan, ketuk panah Undo/Redo di sudut kiri atas.
Untuk menghapus latar belakang dari foto,
● Ketuk foto yang ingin kamu hapus latar belakangnya.
● Setelah mengetuk gambar, kamu akan melihat opsi di bagian bawah.
● Klik ikon “Potong” – kamu akan melihat opsi berbeda untuk menghapus
Gunting latar belakang : Memungkinkan kamu memotong latar belakang dengan menelusuri dengan jari atau Apple Pen kamu.
Otomatis: Memungkinkan kamu menghapus latar belakang menggunakan Kecerdasan Buatan Collart.
Bentuk: Memungkinkan kamu untuk memotong latar belakang dengan memotong ke dalam berbagai bentuk.
● kamu dapat menyesuaikan dengan mengetuk “Hapus” atau “Tambah” untuk latar belakang yang terhapus karena kesalahan atau overcropping/undercropping (memotong terlalu banyak/terlalu sedikit).
● Setelah selesai, ketuk “✔” untuk kembali ke layar utama.
Untuk menambahkan garis batas/border ke foto,
● Ketuk opsi “Garis batas” dari menu bawah.
● Atur frekuensi batas Luar, Dalam dan Sudut sesuai keinginan kamu.
● Untuk menghapus batas, seret opsi Luar, Dalam, dan Sudut ke titik awal.
Untuk memadukan foto dalam kolase,
● Ketuk gambar Kolase mana saja.
● Di menu bawah, ketuk opsi “Padukan” untuk memadukan foto dengan berbagai lapisan dan efek.
Untuk menambahkan latar belakang ke kolase foto kamu,
● Ketuk opsi “Latar Belakang” di menu bawah
● Kamu dapat memilih opsi yang berbeda – Warna, Gradien, dan Latar Belakang lainnya untuk proyek kamu dengan mudah.
● Setelah menambahkan latar belakang kamu, klik “✔ “pojok kanan atas untuk kembali ke layar utama.
Jika kamu memiliki Editor Foto Collart Premium, kamu juga dapat memilih lebih banyak pilihan latar belakang yang dapat kamu sesuaikan, yang tentunya estetik dan lebih mengesankan.
● Ketuk opsi “Latar Belakang” di menu bawah
● Kamu dapat memilih opsi yang berbeda – Warna, Gradien, dan Latar Belakang lainnya untuk proyek kamu dengan mudah.
● Setelah menambahkan latar belakang kamu, klik “✔ “pojok kanan atas untuk kembali ke layar utama.
Jika kamu memiliki Editor Foto Collart Premium, kamu juga dapat memilih lebih banyak pilihan latar belakang yang dapat kamu sesuaikan, yang tentunya estetik dan lebih mengesankan.
Untuk mengubah latar belakang ke kolase foto kamu,
● Ketuk opsi “Latar Belakang” di menu bawah
● kamu dapat memilih opsi yang berbeda – Warna, Gradien, dan Latar Belakang lainnya untuk menambahkan proyek kamu dengan mudah.
Color : Untuk mengisi background dengan warna.
Gradien: Untuk mengisi latar belakang dengan campuran warna.
Dasar: kamu akan mendapatkan latar belakang foto Dasar dan sebagian besar digunakan.
Dreamy: Di sini, kamu akan mendapatkan beberapa desain awan dengan warna berbeda untuk ditambahkan sebagai latar belakang.
Cat Air Cair: Di sini, kamu dapat menemukan berbagai latar belakang berair dengan berbagai warna.
● Setelah mengubah latar belakang kamu, klik “✔ “pojok kanan atas untuk kembali ke layar pengeditan utama.
Jika kamu mendapatkan akses premium editor foto Collart Plus, kamu juga dapat memilih dari berbagai pilihan latar belakang Collart yang disesuaikan, yang secara estetika menyenangkan dan mengesankan.
Untuk menambahkan teks ke editan/kolase foto kamu,
● Ketuk “Teks” di menu bawah.
● Ketik teks yang kamu inginkan dan sesuaikan dengan pengaturan Collart, termasuk:
Font: Dapatkan berbagai font pilihan untuk teks kamu.
Fill: Pilih dari tiga opsi – Warna, Gradien, dan Tekstur untuk ditambahkan ke teks kamu.
Latar Belakang: Pilih dari tiga opsi – Warna, Gradien, dan Tekstur untuk mengisi teks kamu.
Goresan: Suaikan ketebalan, serta menguraikan teks kamu dalam warna yang berbeda.
Bayangan: Tingkatkan teks kamu dengan pengaturan bayangan yang berbeda – Posisi (Jarak dan Sudut bayangan) dan Sesuaikan (Blur dan Opasitas bayangan)
Gaya: kamu dapat mengedit teks kamu dalam format yang tepat dengan Perataan Teks, Tinggi Garis, dan Jarak Huruf.
● Ketuk “✔” di sudut kanan atas untuk kembali, dan editan sudah selesai.
Untuk menambahkan tulisan tangan khusus dalam kolase foto,
● Ketuk “Gambar” di menu bawah.
● Kamu akan mendapatkan opsi berbeda untuk menggambar pada kolase foto sesuai dengan preferensi dan gaya pribadi kamu.
● Setelah kamu selesai menggambar, sesuaikan ketebalan gambar kamu dengan skala penyesuaian yang ada.
● Ketuk “✔” di sudut kanan atas untuk kembali mengedit setelah selesai.
Untuk menggambar bebas dengan tangan dalam kolase foto,
● Ketuk “Gambar” di menu bawah.
● Kamu akan mendapatkan opsi berbeda untuk menggambar pada kolase foto sesuai dengan preferensi dan gaya pribadi kamu.
● Setelah kamu selesai menggambar, sesuaikan ketebalan gambar kamu dengan skala penyesuaian yang ada.
● Ketuk “✔” di sudut kanan atas untuk kembali mengedit setelah selesai.
Untuk menambahkan stiker ke kolase foto,
● Ketuk “Stiker” di bagian bawah.
● Kamu akan mendapatkan berbagai stiker. Jika kamu memiliki Collart versi premium, kamu juga bisa mendapatkan stiker khusus.
● Ketuk “✔” di sudut atas untuk kembali ke menu pengeditan.
● Ketuk “Stiker” di bagian bawah.
● Kamu akan mendapatkan berbagai stiker. Jika kamu memiliki Collart versi premium, kamu juga bisa mendapatkan stiker khusus.
● Ketuk “✔” di sudut atas untuk kembali ke menu pengeditan.
Untuk membatalkan atau mengulang suatu tindakan,
● Pada jendela pengeditan, kamu akan melihat simbol opsi “ Undo” dan “Redo”.
● Ketuk Opsi untuk membatalkan atau mengulang pengeditan yang sesuai.
Untuk membawa lapisan ke depan/belakang,
● Ketuk foto yang ingin Anda bawa ke depan/belakang.
● Ketuk “”Depan”” atau “”Kembali”” tergantung pada posisi foto saat ini.
Catatan: Untuk membawa lapisan ke depan atau mengirimnya ke belakang, Anda memerlukan setidaknya 2 foto dalam kolase untuk melakukannya dan untuk melihat perubahan yang terlihat dalam proyek Anda.
Untuk melanjutkan mengedit proyek,
● Pada jendela utama, kamu akan melihat opsi “Proyek” di sudut kanan bawah.
● Ketuk proyek dan mulai pengeditan kamu.
Untuk menghapus proyek di bawah halaman “Proyek”,
● Di pojok kiri atas, ketuk “Edit”
● Pilih proyek yang ingin Anda hapus.
● Ketuk “Hapus”
Catatan: Ini adalah proses yang tidak dapat diubah; proyek yang dihapus tidak dapat dipulihkan.