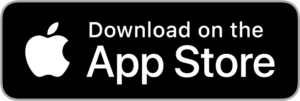Functions
You can change this permission anytime under Settings > Collart
To duplicate a sticker, vector and/or image,
● Tap on the sticker, vector and/or image you want to duplicate
● Tap on “Duplicate” under the bottom menu
To delete a sticker, vector and/or image,
● Tap on the sticker, vector and/or image you want to delete
● Tap on “”Delete”” under the bottom menu
To undo the deletion, tap on the Undo/Redo arrow at the top left corner.
To add a border to a photo,
● Tap on “Border” option from the bottom menu.
● Set the frequency of Outer, Inner and Corner borders according to your preference.
● To remove the border, drag the Outer, Inner, and Corner options to the starting point.
To add a background to your photo collage,
● Tap on the “Background” option at the bottom menu
● You can select different options – Colors, Gradients and other Backgrounds to easily add your project.
● After adding your background, click on the “✔ “right top corner to get back to the main editing screen.
If you get a premium access of Collart photo editor, you can also choose from a wide selection of customized backgrounds of Collart, which are aesthetically pleasing and impressive.
To change background to your photo collage,
● Tap on the “Background” option at the bottom menu
● You can select different options – Colors, Gradients and other Backgrounds to easily add your project.
Color: To fill the background with color.
Gradients: To fill the background with a mixture of colors.
Basic: You will get Basic and mainly used photo backgrounds.
Dreamy: Here, you will get several designs of clouds with different colors to add as background.
Liquid Watercolor: Here, you can find different watery backgrounds with a variety of colors.
● After changing your background, click on the “✔ “right top corner to get back to the main editing screen.
If you get a premium access of Collart Plus photo editor, you can also choose from a wide selection of customized backgrounds of Collart, which are aesthetically pleasing and impressive.
To add text to your photo edit/collage,
● Tap on “Text” at the bottom menu.
● Type your text accordingly and enhance it with Collart settings, including:
Font: You will get a variety of fonts that you can choose for your text.
Fill: You will get to choose from three options – Color, Gradient, and Texture to add to your text.
Background: You will get to choose from three options – Color, Gradient, and Texture to fill your text.
Stroke: You can adjust the thickness, as well as outline your text in different colors.
Shadow: You can enhance your text with different shadow settings – Position (Distance and Angle of your shadow) and Adjust (Blur and Opacity of your shadow)
Style: You can edit your text in a proper format with Text Alignment, Line Height and Letter Spacing.
● Tap on “✔” on the right upper corner to get back to editing when you are done.
To add custom handwriting in a photo collage,
● Tap on “Draw” at the bottom menu.
● You will get different options to Draw on photo collages according to your personal preference and style.
● After you’ve finished the drawing, adjust the thickness of your picture with the adjusting scale.
● Tap on “✔” at the upper right corner to get back to editing when you are done.
To draw with free hand in a photo collage,
● Tap on “Draw” at the bottom menu.
● You will get different options to Draw on photo collages according to your personal preference and style.
● After you’ve finished the drawing, adjust the thickness of your picture with the adjusting scale.
● Tap on “✔” at the upper right corner to get back to editing when you are done.
To add stickers to my photo collage,
● Tap on “Sticker” at the bottom.
● You will get a variety of stickers. If you have a premium version of Collart, you can also get customized stickers.
● Tap on “✔” at the upper corner to get back to the editing menu.
To undo or redo an action,
● On the editing window, you will see the symbol of “ Undo” and “Redo” option.
● Tap on the Option to undo or redo your editing accordingly.
To bring a layer to the front/back,
● Tap on the photo you want to bring to front/back.
● Tap on “Front” or “Back” depending on the photo’s current position.
Note: To bring a layer to the front or send it to the back, you will need at least 2 photos in a collage to do so and to see a visible change in your project.
To continue editing a project,
● On the main window, you will see the “Project” option at the bottom right corner.
● Tap on the project and start your editing.
To delete a project under the “Project” page,
● On the top left corner, tap on “Edit”
● Select the project(s) you want to delete.
● Tap on “Delete”
Note: This is a irreversible process; deleted projects cannot be recovered.