
Edição de fotos: como criar capas para os Destaques do Instagram!
- dezembro 3, 2021
- Design
Se você é um usuário assíduo do Instagram, com certeza já se perguntou como outros usuários usam suas habilidades de edição de fotos para criar tantas capas incríveis para os Destaques dos Stories em seus perfis. Esses destaques são uma ótima maneira de salvar momentos importantes e, por isso, costumam ser personalizados à vontade.
Além disso, adicionar capas customizadas aos Destaques também é uma boa forma de atrair mais visitantes, o que ajuda a dar mais visibilidade para a página. Nesse sentido, preparamos um conteúdo especialmente para te ensinar a criar as melhores capas para o seu Destaque dos Stories. Confira!
Conheça o Collart
Nosso editor de fotos e criador de colagens digitais gratuitas foi desenvolvido para smartphones e tablets IOS. Fácil de usar, o aplicativo conta com uma interface super intuitiva e não exige nenhum cadastro dos usuários.
Uma de suas principais funcionalidades é a criação de colagens e cards para as redes sociais, com o Instagram. Assim, o app conta com mais de 1000 layouts e modelos de design gratuitos para que você possa criar peças incríveis.
Saiba como criar capas para os Destaques do Instagram
Comece com uma tela em branco
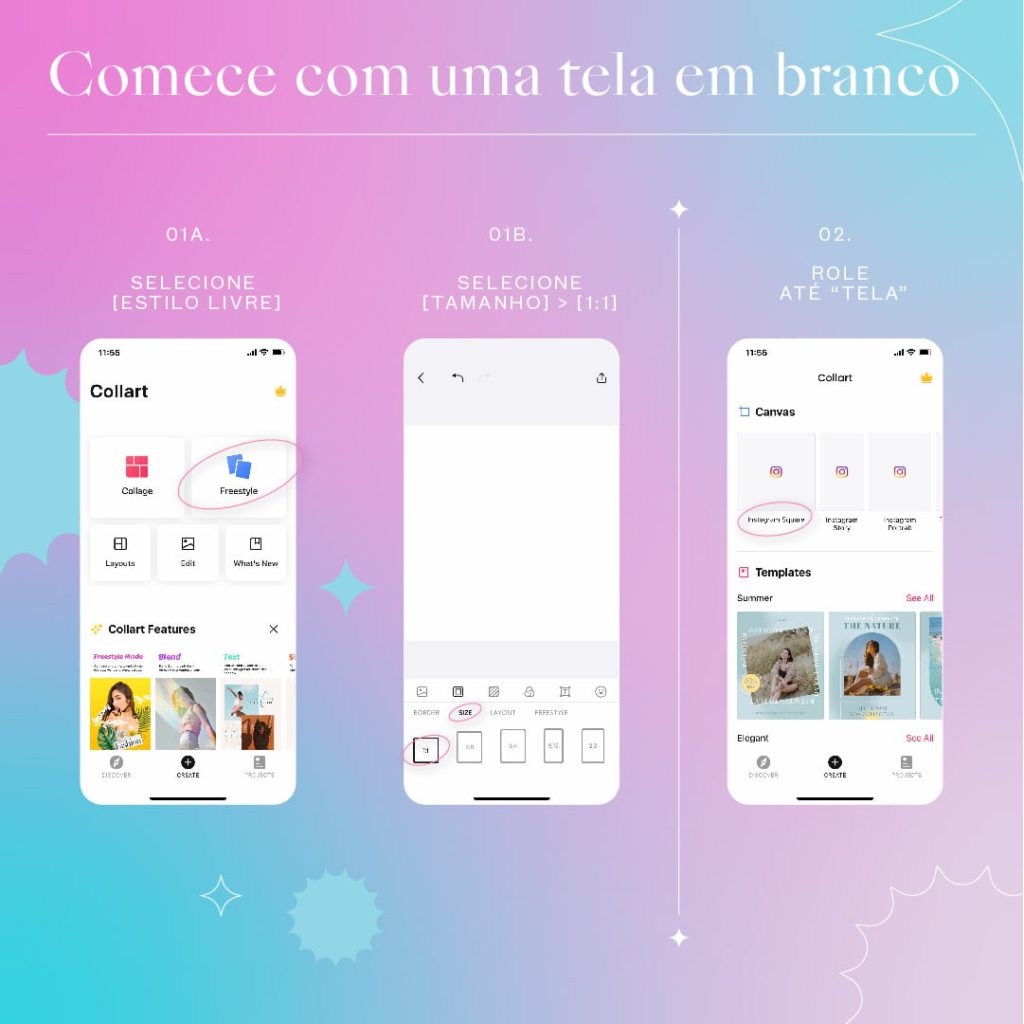
Quando se trata de uma edição de fotos singular e com personalidade, o indicado é começar a criar sua peça do zero em vez de usar um modelo pronto. Por isso, escolha a opção “Tela em Branco” para começar a criar a capa dos seus Destaques. Vale ressaltar que as dimensões da imagem de capa são iguais às de qualquer foto que você posta no Instagram. Então, depois de clicar em Tela em Branco > Estilo Livre, selecione a proporção recomendada, que é sempre 1:1.
Escolha a cor ou imagem do plano de fundo
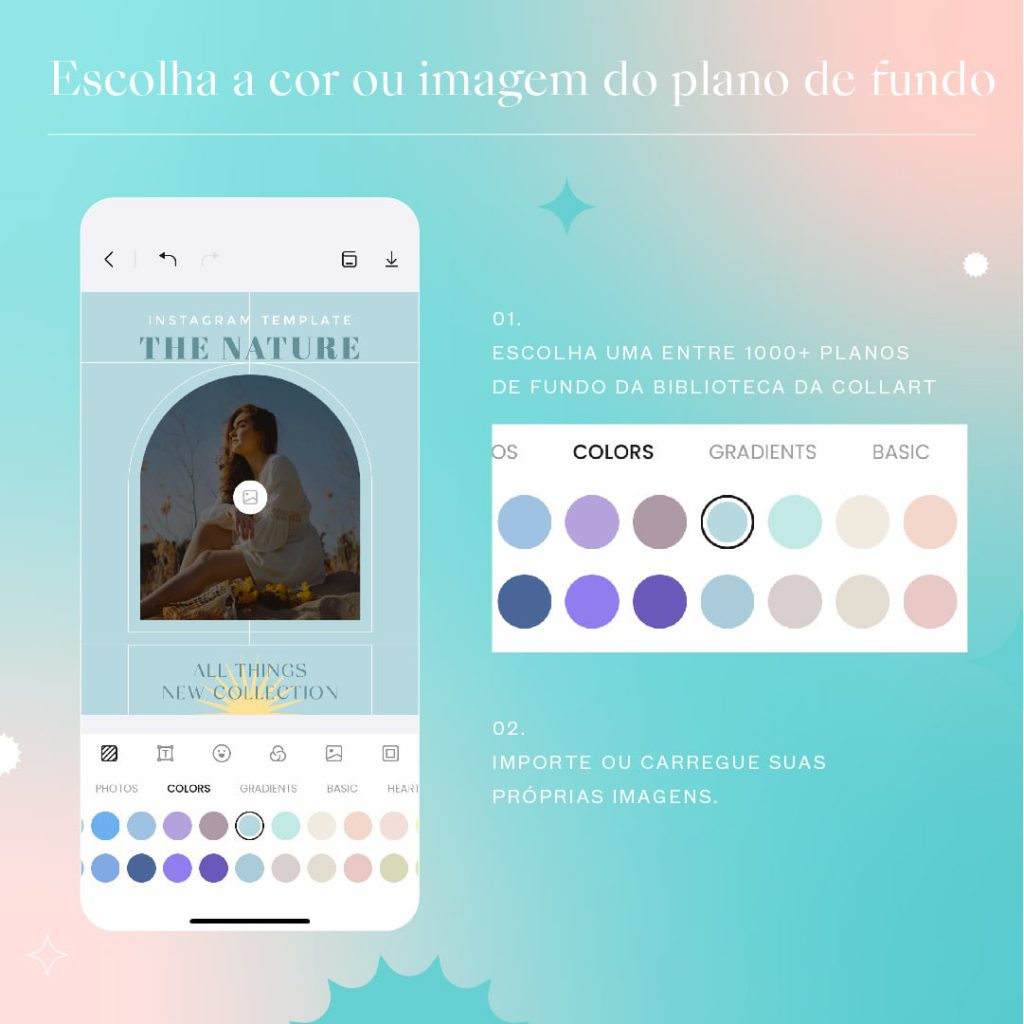
O Collart possui uma enorme variedade de planos de fundos, texturas e cores diferentes. Assim, você pode escolher as opções que mais combinam com o seu perfil do Instagram.
Imaginemos que você prefira combinar as capas com o conteúdo salvo nos Destaques. Para isso, deverá carregar ou importar imagens da galeria do seu iPhone e personalizá-las no aplicativo de edição de fotos. No Collart, você consegue ajustar configurações como saturação, exposição, tonalidade e muito mais.
Quando se trata de cores, é importante que você mantenha em mente o mesmo tema utilizado em seu perfil. Se quiser ressaltar ainda mais os Destaques, escolha cores que contrastam com as tonalidades do seu perfil. Mas, caso queira um visual mais uniforme, selecione cores semelhantes.
Selecione uma fonte e adicione um texto
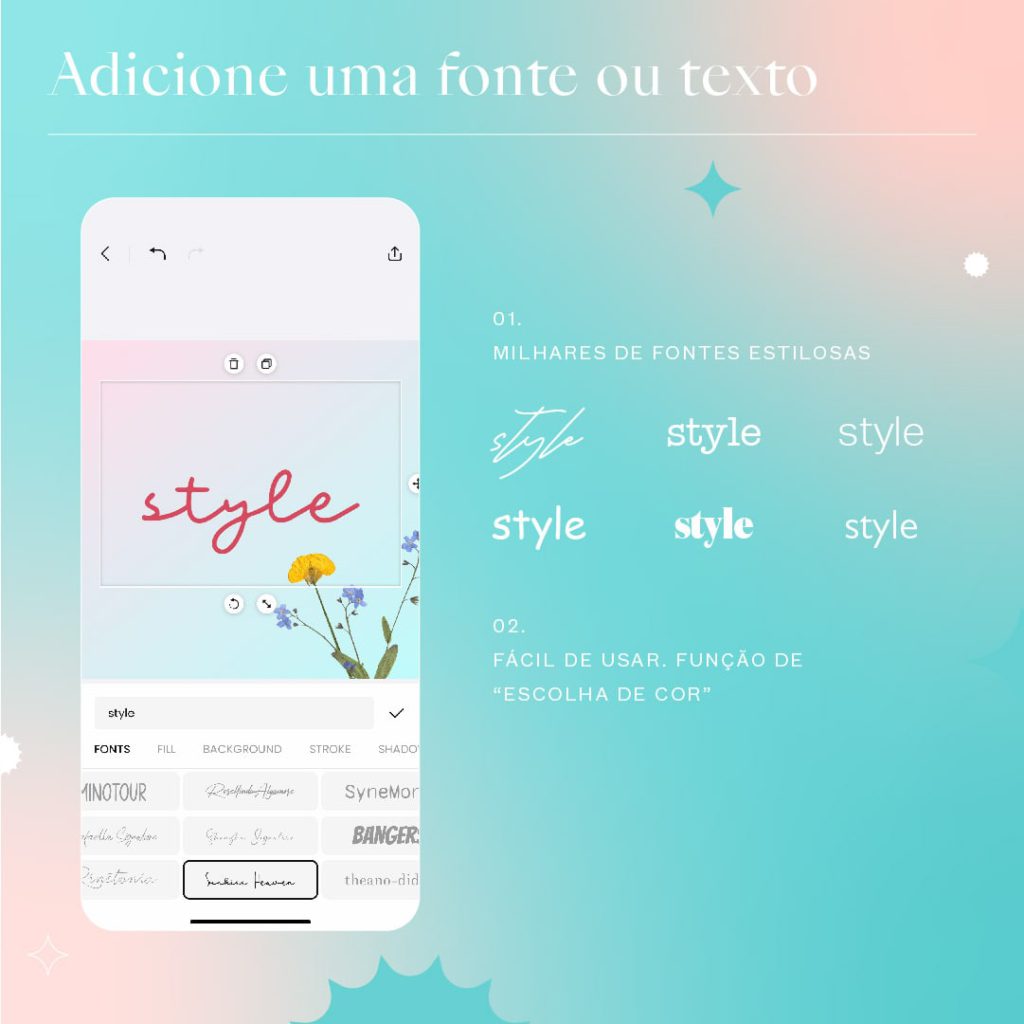
Ícones são ótimas opções para as capas dos seus Destaques. Porém, algumas pessoas preferem utilizar textos em vez de imagens — excelente maneira de engajar seu público mais rapidamente. Com o Collart, você tem acesso a centenas de fontes super estilosas e personalizáveis.
Dependendo de suas preferências, dá para customizar sua fonte com a ferramenta de preenchimento automático de cor, traçado, sombra, alinhamento, espaçamento e outros. Também é possível pegar a cor de qualquer área da sua peça para usar nas fontes. Veja abaixo um exemplo de Destaques do Instagram que só utilizam textos:
Personalize sua capa dos Destaques

Logo após preparar o visual central da sua capa, é hora de customizá-la ainda mais. Os Stickers oferecidos pela Collart possuem o fundo transparente. Assim, você consegue redimensionar, mover, girar e configurá-los livremente. Caso tenha carregado uma imagem da sua galeria, basta usar a ferramenta Borracha Mágica para removê-las.
Por outro lado, se suas capas tiverem imagens embutidas, aproveite os mais de 20 efeitos disponíveis e mais de 200 filtros para fazer diversos ajustes, como exposição, contraste, saturação, sombras, nitidez e outras funcionalidades para melhorar o visual.
Confira o passo a passo de como carregar sua capa para o Instagram
Com o Collart, você pode melhorar suas habilidades de edição de fotos de forma prática e fácil. Assim que finalizar sua capa, siga os passos a seguir para carregá-las nos Destaques do seu Instagram:
- Finalize seu trabalho e salve as peças na galeria do seu telefone;
- Faça login na sua conta do Instagram e toque na capa do Destaque que deseja alterar;
- Em seguida, toque em “Mais ⋮” no canto inferior direito da tela e toque em “Editar destaque”, seguido de “Editar capa”;
- Por fim, toque no ícone “Galeria de Fotos” e escolha a capa de destaque do Instagram que você acabou de usar como capa. Certifique-se de colocá-los no centro da margem do círculo.
- Tudo pronto!
Confira outras dicas importantes na hora de criar sua capa para os Destaques
- Tenha um conceito definido em mente: crie lindas capas que mostrem sua personalidade no Instagram, independentemente se é um usuário ou uma empresa;
- Evite exagerar na criação: as capas dos Destaques do Instagram costumam ser minimalistas e combinam com o tema do seu feed. Você sempre pode alterá-las posteriormente no Collart;
- Lembre-se das dimensões: como o design dos Destaques são circulares, é importante que você se lembre disso na hora de criar suas capas. Assim, evitará que informações importantes sejam cortadas pelo aspecto diferenciado.
Baixe o Collart e comece a criar designs incríveis agora mesmo
Baixe o aplicativo da Collart para IOS agora mesmo e invista nas suas habilidades de edição de fotos.
Agora que você já conhece mais sobre o Collart, está esperando o que para criar peças únicas, baseadas em sua perspectiva e experiências? Conforme for explorando o aplicativo, encontrará seu próprio estilo de colagem. Por isso, não se limite e se divirta enquanto trabalha em sua primeira criação. O Collart te acompanhará durante toda sua jornada como artista!
👉🏻 Siga a Collart: Facebook | Instagram | Twitter | Pinterest | YouTube | Website | TikTok



