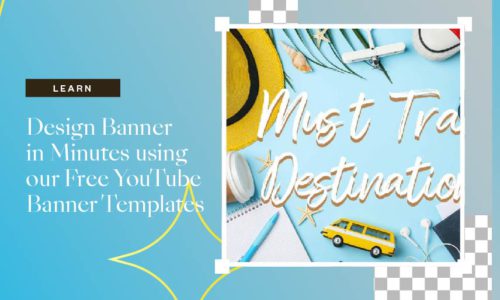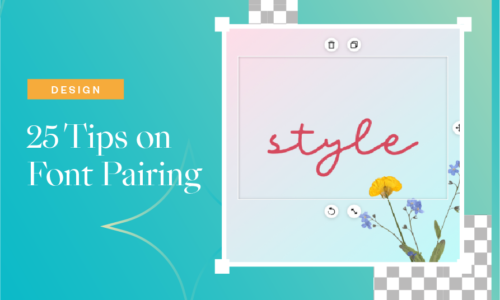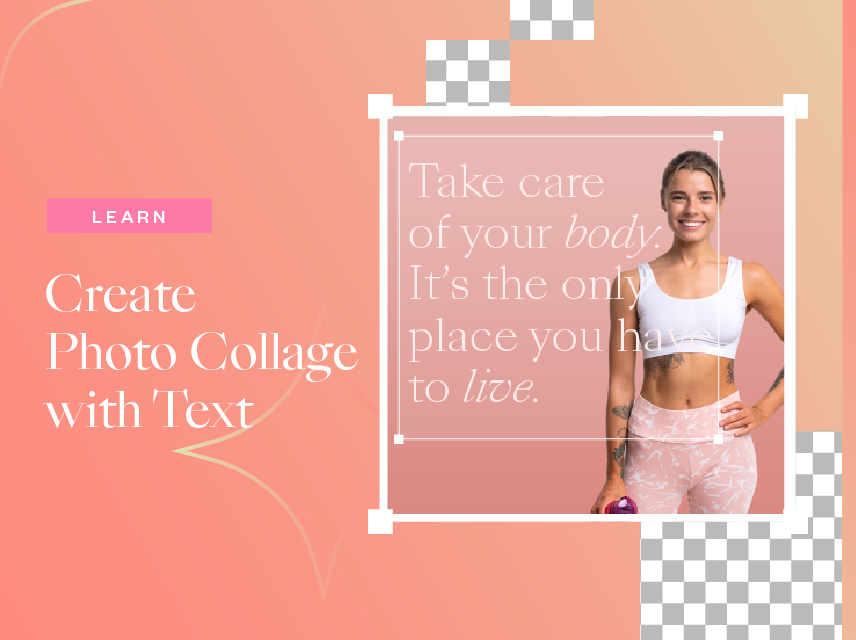
How to Create Photo Collage With Text
- December 9, 2021
- Learn
How to create beautiful photo collage with text? Have you ever wondered how others are making those perfectly texted Instagram stories with excellent slides, fonts, collages, and current color schemes? The answer is that they use photo editor tools. However, photo collages need a little bit more than photos. Adding text to the college can help you express the theme. Social media in-app fonts work well for a quick post, but what about when you want to elaborate a bit more? Whether you are gathering your memories, wedding pots, or anything special, you can make that post special even better by adding the text on your photo.
Adding text to a photo collage is the simplest yet most impressive whole thing a person can do. Collart free photo collage maker will work best to add text on photos for free. Our app Collart photo collage maker has its own unique tab toad text in a photo collage with amazing fonts, colors, and other variants. Through which, you can easily add text on photos in the iPhone. So now you don’t need any professional tools like Adobe Photoshop or any desktop app to add text on photo collages because Collart has everything you need to add text on a photo collage for free.
How to Add Text to Your Photo Collage?
No matter what kind of post you are making, follow these steps to get the well-edited text on your photo collage with a free photo editor.
Step-by-step guide to create collage with text
Step 1

Launch the Collart free photo editor for iOS on your iPhone, scroll down to the Collart homepage, and select the graphic you want to add.
Step 2
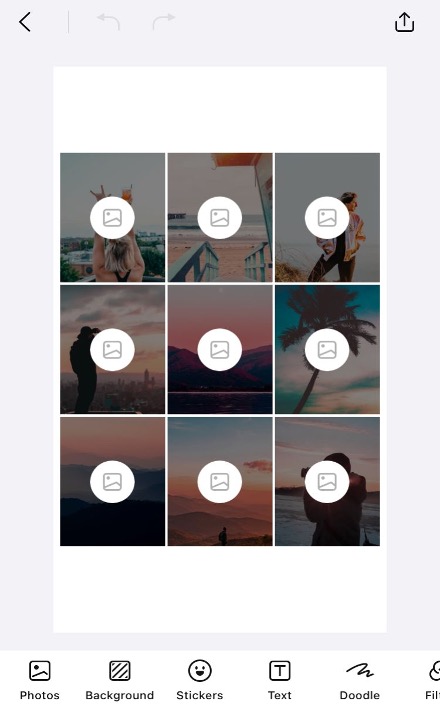
To begin, select the gallery option to add photos from your library.
Step 3
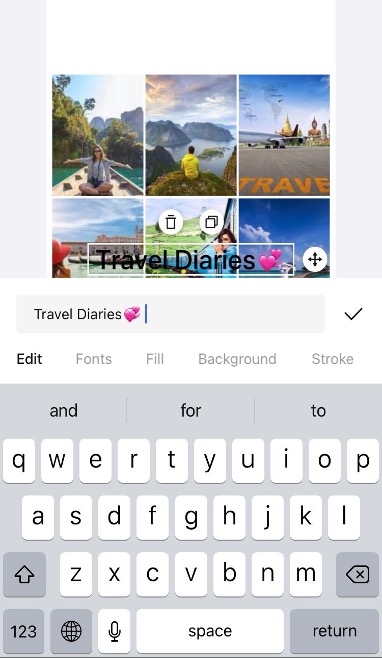
Once you add photos from your library, click on the text button on the bottom line to add text to your photo collage.
Step 4
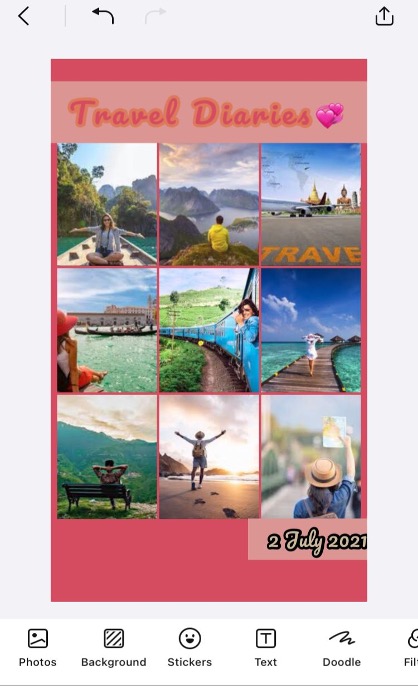
Now select the text option and begin typing your message. When you’re finished, go to the font option and choose a font. To perfectly enhance your text, fill the backdrop, stroke, and shadow. Fill the background of your collage with perfect color combinations. If you wish to undo or redo any of your choices, go to the upper left corner and tap the undo or redo button to return to your previous editing.
And you’re done! It’s that simple to add text to your collage with Collart collage maker for iOS.
Friendly tips on Customizing your Photo Collage
It would be best if you considered various factors when creating a sound customization photo collage. When you initially begin by selecting your photos, you should first edit them by selecting options such as saturation, warmth, filters, and so on. The images can then be adjusted by simply zooming in and out of the picture. While adding the text, please pay close attention to background, text, and shadow color choices, making sure they all match. Select a typeface that compliments your editing and looks friendly with it.
Adding text to an image provides several advantages. Whether you’re utilizing a reader or a photo for your content marketing, you might be surprised to learn that text is just as vital as graphics. Adding text to your post makes it more memorable and better. Here are some great examples of the inside text created with Collart’s free picture editor for iOS. Here are some examples of images created with Collart’s photo collage editor.
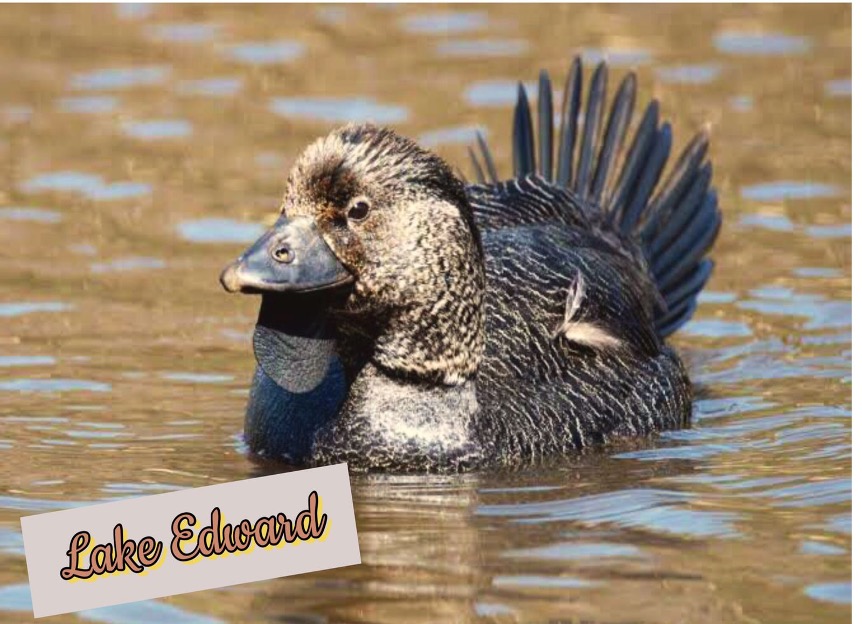
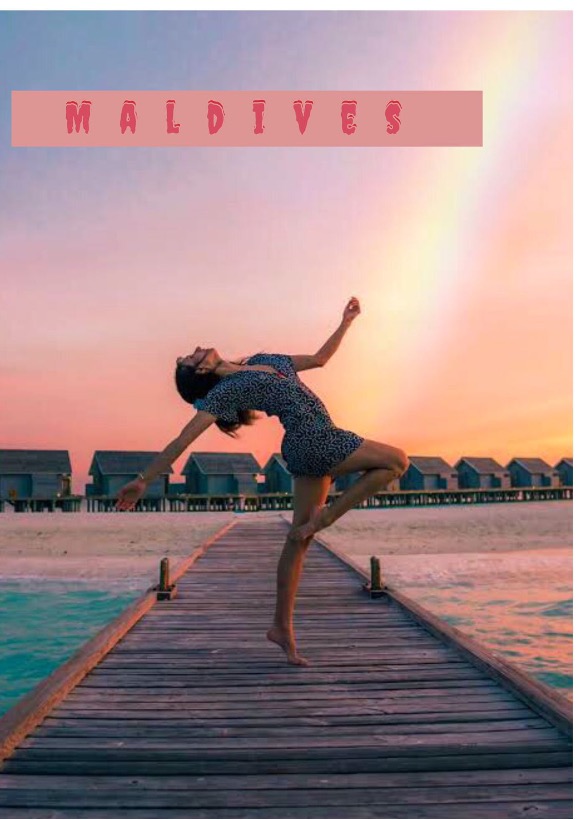
Create Collage With Texts With Collart Today!
Download Collart on iOS today and unleash your creativity. Start creating your own collage with text and let your own unique personality and style shine through! We can’t wait to see what you will create with Collart.
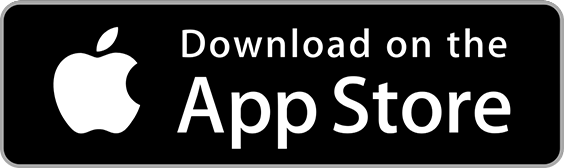
👉🏻 Follow Collart: Facebook | Instagram | Twitter | Pinterest | YouTube | Website | TikTok