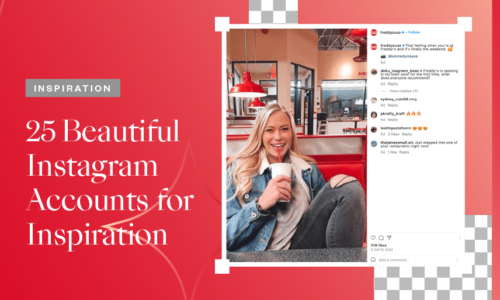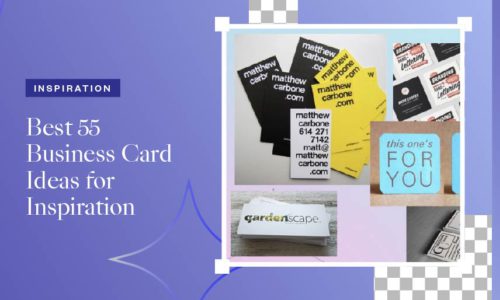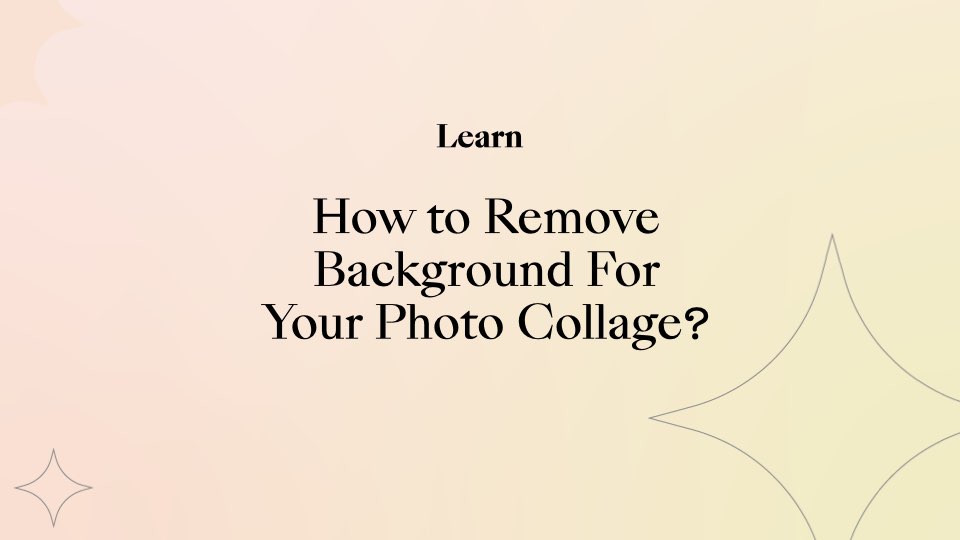
How to Remove Background For Your Photo Collage?
- November 21, 2021
- Learn
There are many reasons why you would need to remove background for a photo. Perhaps you want to remove some imperfections that distract the viewer’s attention towards the main subject of the photo, or you simply want to optimize your photo before adding special effects.
You can remove the background of your image effortlessly using Collart free photo/collage editor. After you’ve removed the background from your image, lots of interesting things can be done to make the photo look even more stunning!
How do I remove the background of an image with Collart?
Collart provides you with many options to go around with the background removal with its magical cutout feature, an accurate and smart editing tool. With Collart free photo/collage editor, you no longer need professional tools like Adobe Photoshop to remove background – this iOS photo editor app can do the same!
Remove background using the Auto AI detection
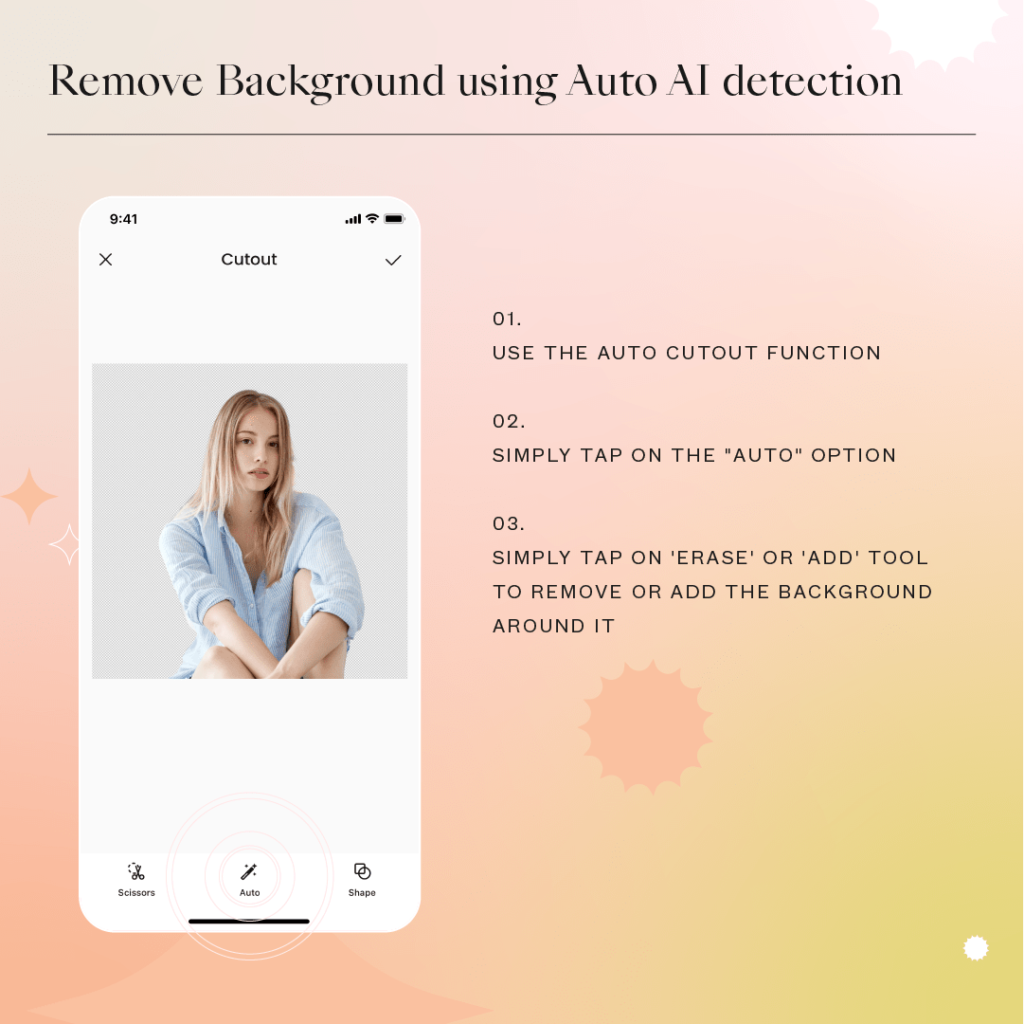
The easiest way to remove your photo’s background from your photo is to use the Auto cutout function. The incredible artificial intelligence (AI) detection of Collart is capable of identifying the main subject of your photo. Simply tap on the “Auto” option and let the automation do its job. The outline of the main subject can then be traced and isolated from the rest of the background. Simply tap on ‘Erase’ or ‘Add’ tool to remove or add the background around it that has been cut off in the automated process.
Remove background using Manual Cutout
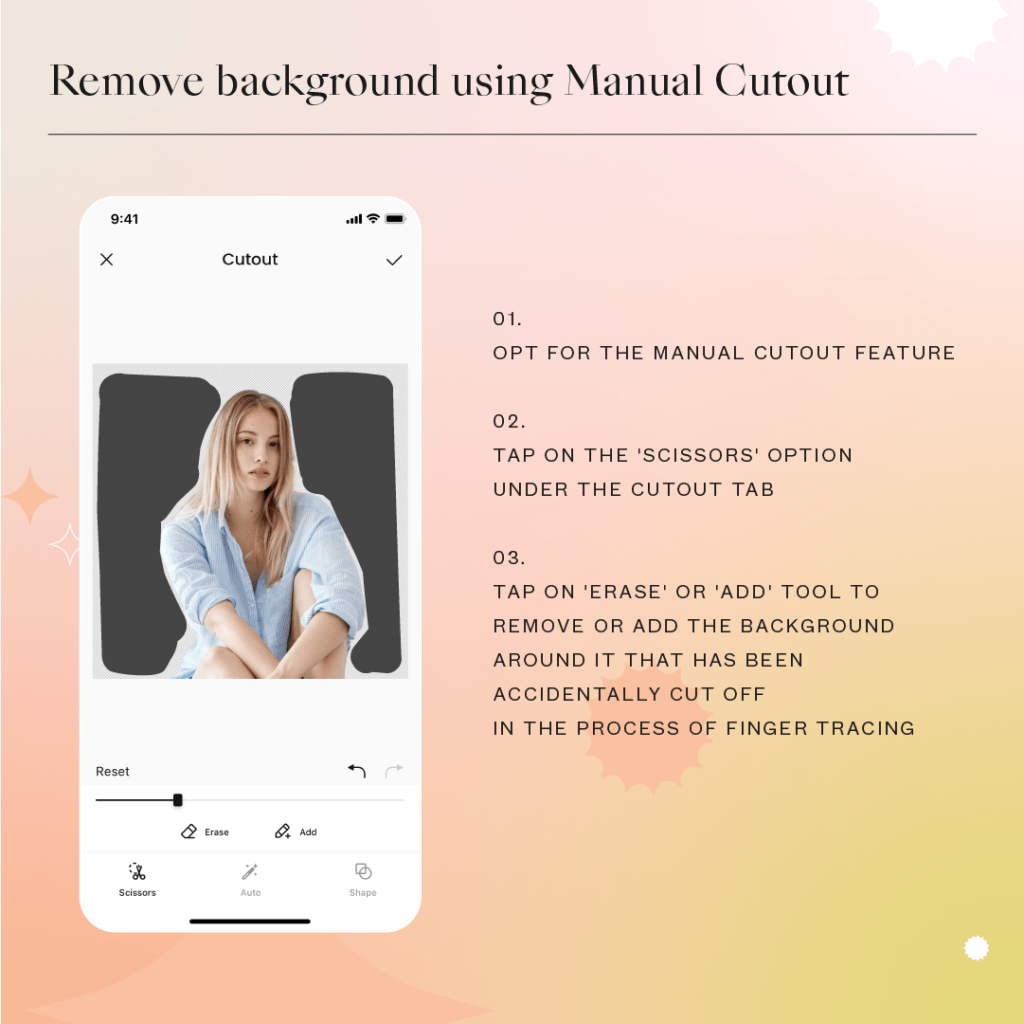
AI detection works well with the main subject of the photo, but how about if you’d like to retain other elements from the image’s background? You can opt for the Manual Cutout feature. Tap on the ‘Scissors’ option under the Cutout tab. The scissors feature allows you to trace the outline of the shape or element you’d like to retain freely, creating a cutout from your traced object, isolating it from the background. You can tap on ‘Erase’ or ‘Add’ tool to remove or add the background around it that has been accidentally cut off in the process of finger tracing, to ensure a cleaner cutout background removal.
Remove background using Shapes
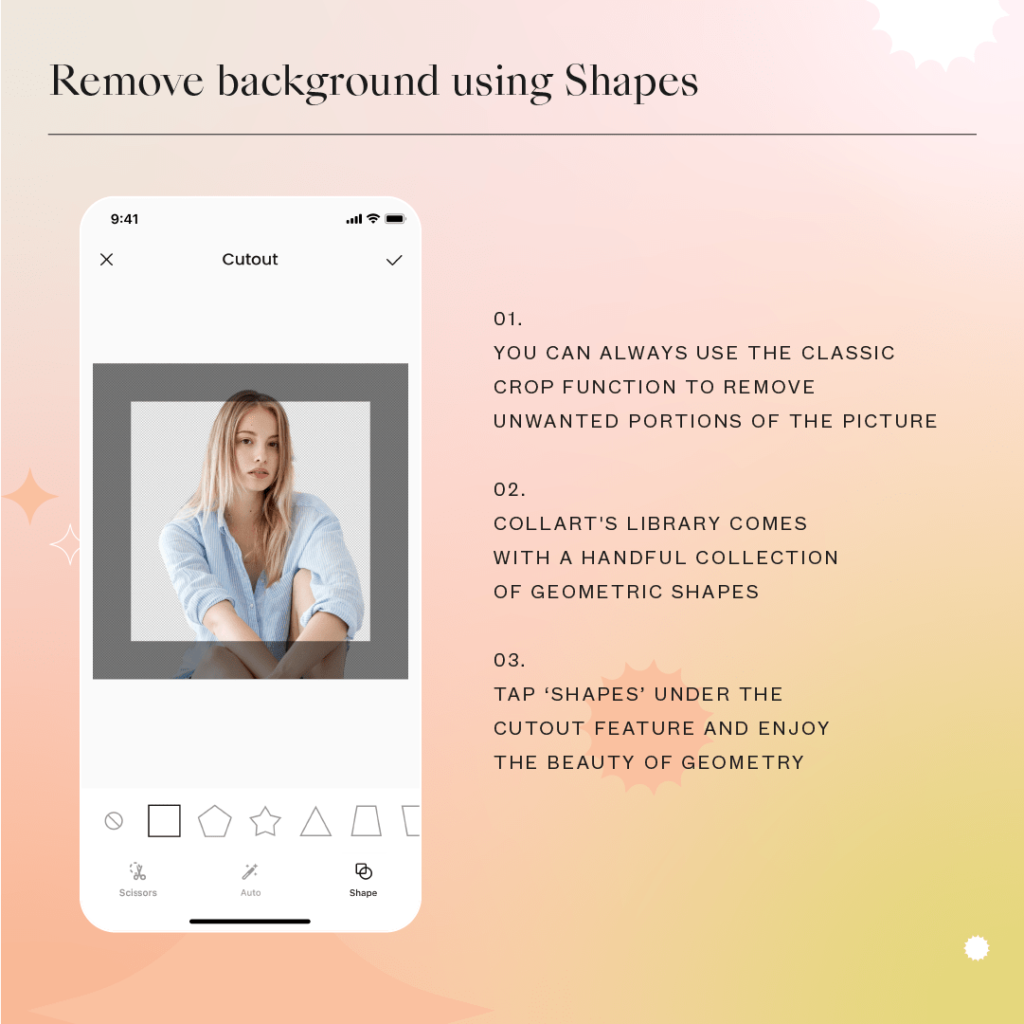
If you prefer to cut out your photo elements in a regular shape, you can always use the classical crop function to remove the unwanted portion of the picture. However, Collart has some better options. Collart’s library comes with a handful collection of Geometric shapes for you to choose from. Circle, pentagon, star, triangle, heart shapes, and many more; these shapes will definitely make your usual boring square crop a little more interesting! Tap ‘Shapes’ under the Cutout feature and enjoy the beauty of geometry.
Fine Tune the Details using the Eraser and Add function
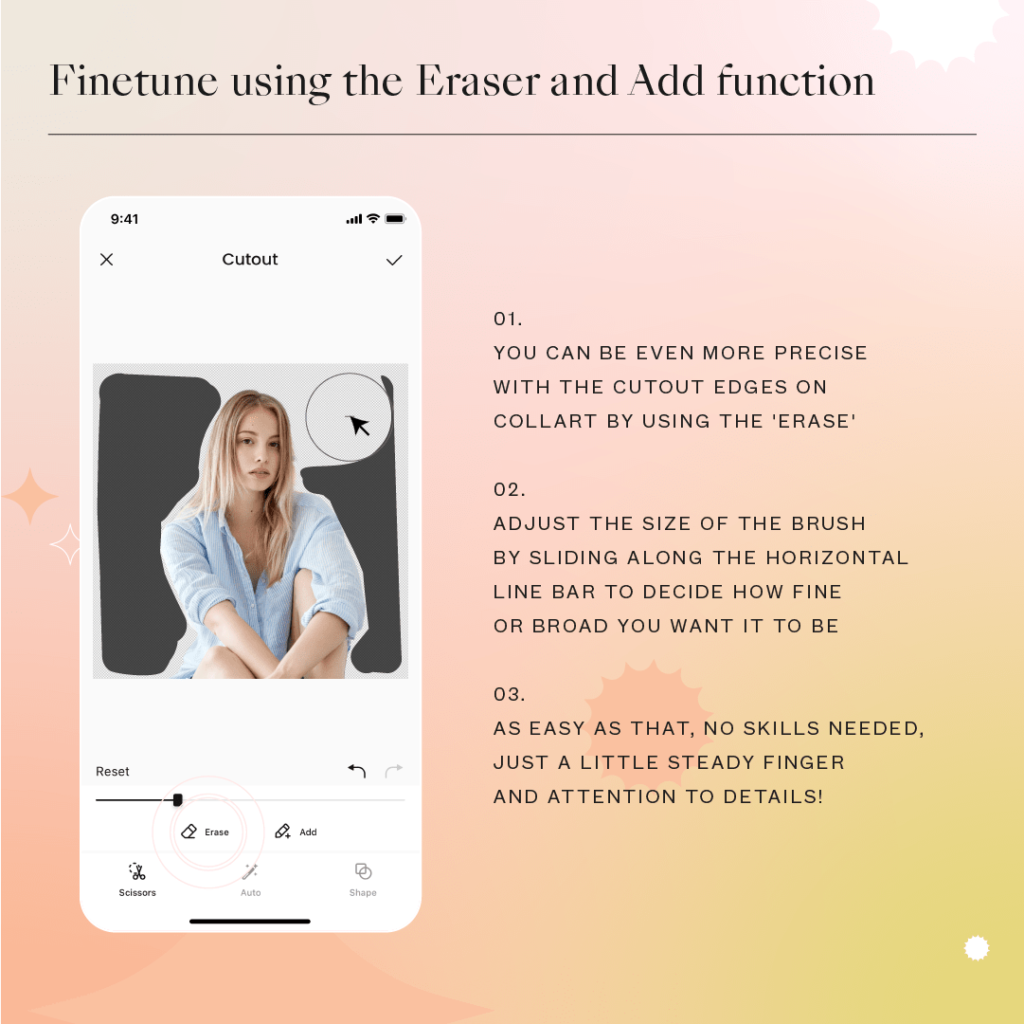
As shared, you can be even more precise with the cutout edges on Collart by using the ‘Erase’ button to edit areas that require touching up. Simply adjust the size of the brush by sliding along the horizontal line bar to decide how fine or broad you want it to be, then use it to erase the areas of the background.
If there are parts of your photo that were accidentally erased or did not get selected by the A.I. tool, use the ‘Add’ button to add back the portions that were accidentally erased. The size of the ‘Add’ brush can be adjusted with the horizontal line bar too. As easy as that, no skills needed, just a little steady finger and attention to details will create beautiful cutouts without backgrounds!
Remove Image Background on iPhone in 5 Steps
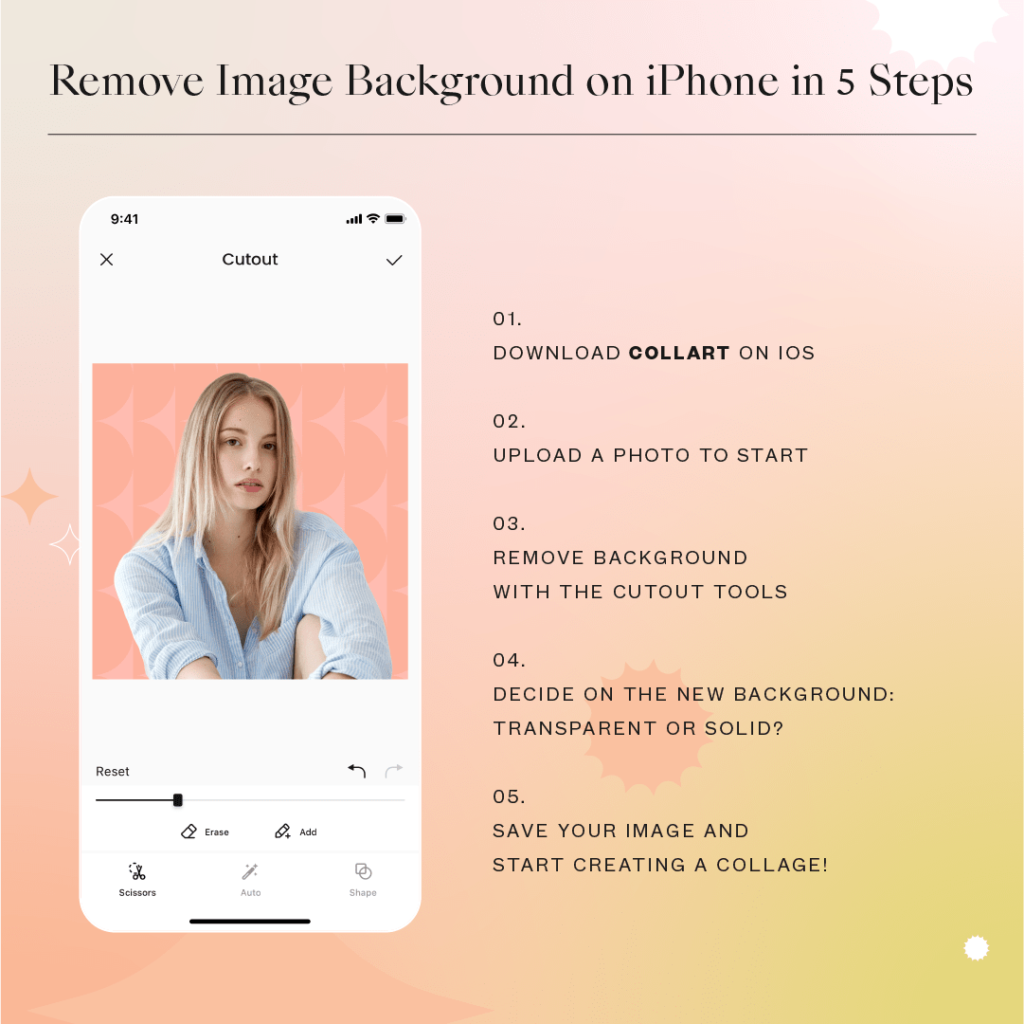
Use the Collart background remover to recreate your photo’s background in just 5 simple steps!
1. Download free Photo/Collage editor on iOS
Collart is a free photo/collage editor for iOS devices. Not to mention it does an excellent in removing background from images; it also comes with a whole lot of photo and collage editing features. Download it and start exploring today! Download it from the App Store today.
2. Upload a Photo to Start
Tap on ‘Edit’ and select a photo from your album to import it to Collart Photo Collage Editor.
3. Remove background with the Cutout Tools
Reach for the Cutout function. Choose one of the three cutout tools – Auto, Scissors, or Shapes to remove the background on your image. Don’t forget to give your background removal a final clean touch using the ‘Erase’ and ‘Add’ functions!
4. Decide on the new background: Transparent or Solid?
You can keep the image background transparent, or you can add a new background by adding canvases of texture and colors available in Collart’s library. You can also add your own photo and use it as the new background!
5. Save Your Image and Start Creating a Collage!
To obtain a transparent background for your image, save the image under the .PNG format. For a solid colored background, choose the .JPG format.
Now that you are done with the background removal step, it’s time to proceed with a collage creation! Create exclusive product photography for your business platform or a digital brochure for your marketing purpose! Read on to know how you can create collage with your photo here.
Create Your Own Photo Collage with Collart Today!
We hope you realize that it can be easy to remove background, without professional and often expensive tools like Adobe Photoshop. Whether it is for a photo collage, or for other purposes, you can easily remove background for free on your iPhone, at the touch of your fingertips. Download Collart iOS today to create your own photo collage and photos with no transparent background, and let your unique photo editing and collage skills be expressed to the world beautifully!
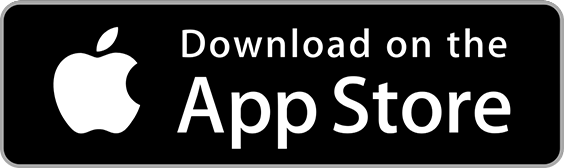
👉🏻 Follow Collart: Facebook | Instagram | Twitter | Pinterest | YouTube | Website | TikTok